What is Mi Share?
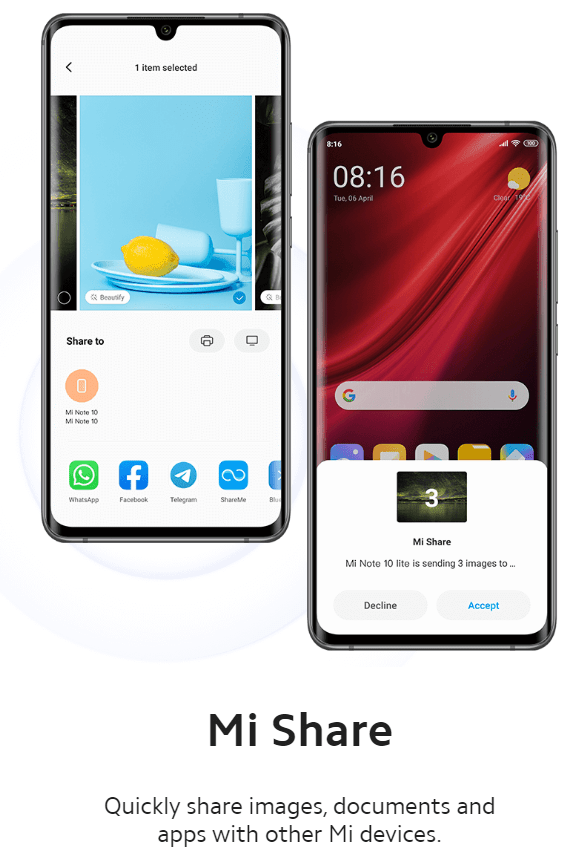
Mi Share is Xiaomi’s version of Airdrop.
It is compatible with manufacturers such as not only Xiaomi, but also Oppo, Vivo, and Realme.
These compatible devices can transfer all kinds of files, including media files such as photos and videos, as well as APK files, through Mi Share.
Like AirDrop, it operates using short-range Wi-Fi wireless communication, so there is no need to connect to the Internet, data transfer is very fast, and it has the advantage of not consuming mobile data.
Until now, Mi Share was only supported on mobile devices such as smartphones and tablets, so there were inconveniences such as having to use email or cloud services to share files with a PC.
However, with the release of MIUI+, Mi Share can now be used on Windows PCs as well.
Before installation, the PC must be a Windows PC running Windows 10 or higher and support Wi-Fi and Bluetooth.
Download Installation File
Go to the software download page on Xiaomi’s official website.
https://www.mi.com/in/service/support/redmibook-w11.html
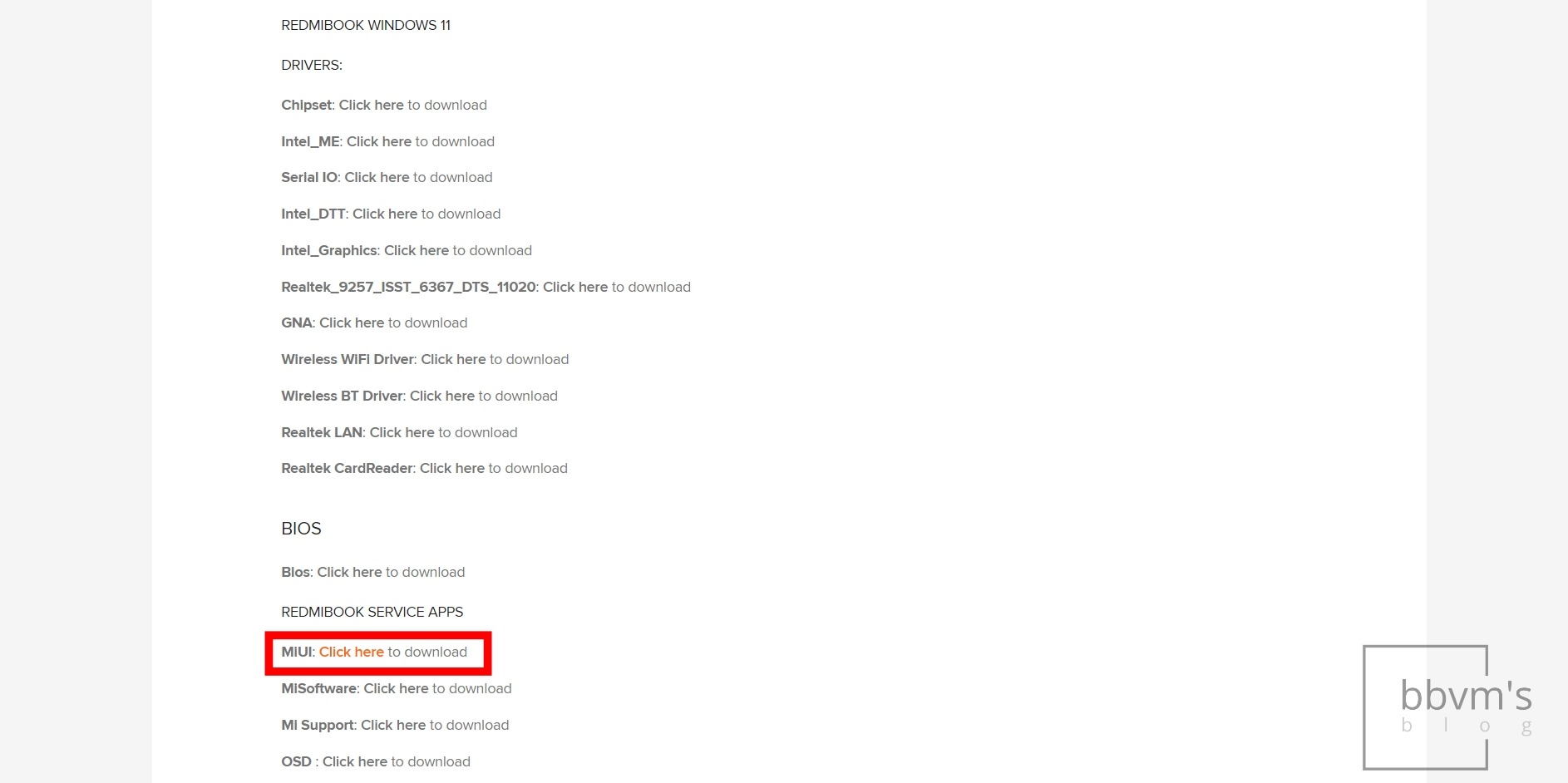
Click the orange ‘Click here’ in the red box to download the MIUI+ file.
Then, a zip file named MIUI+ will be downloaded.
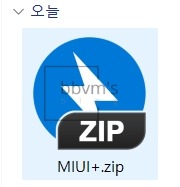
Install MIUI+
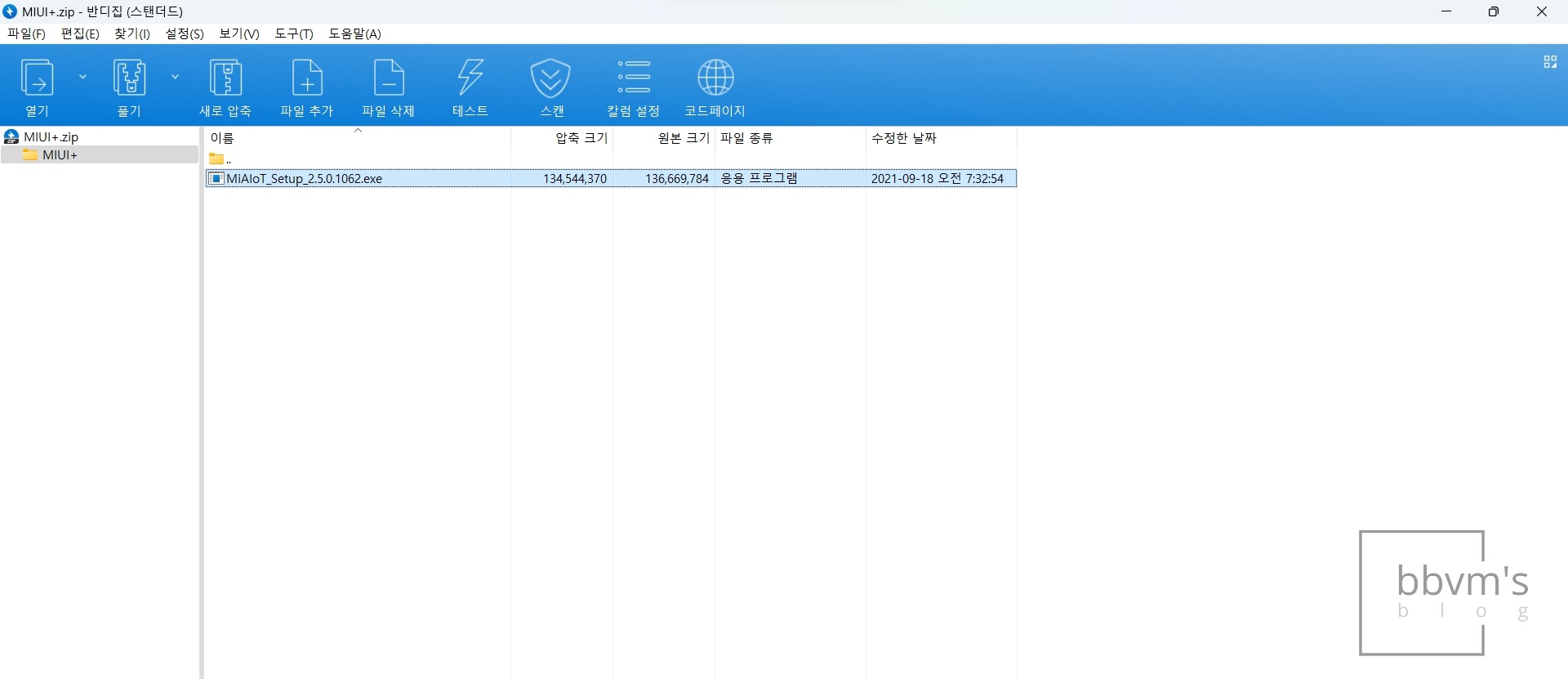
Unzip the downloaded zip file, then run the MiAIoT_Setup.exe
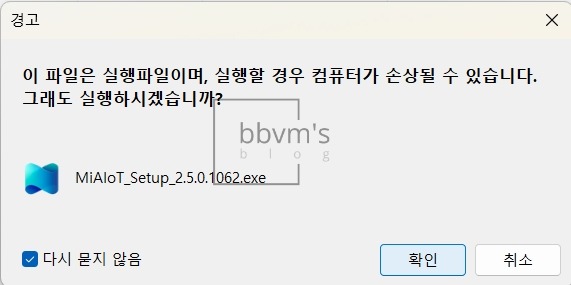
A warning message like this may appear, but since it is an official installation file downloaded from Xiaomi’s official website, click OK.
Then, a window will appear asking whether you want to run administrator privileges, asking ‘Do you want to allow this app to make changes to your device?’
To install the program, running with administrator privileges is required, so click ‘Yes’.
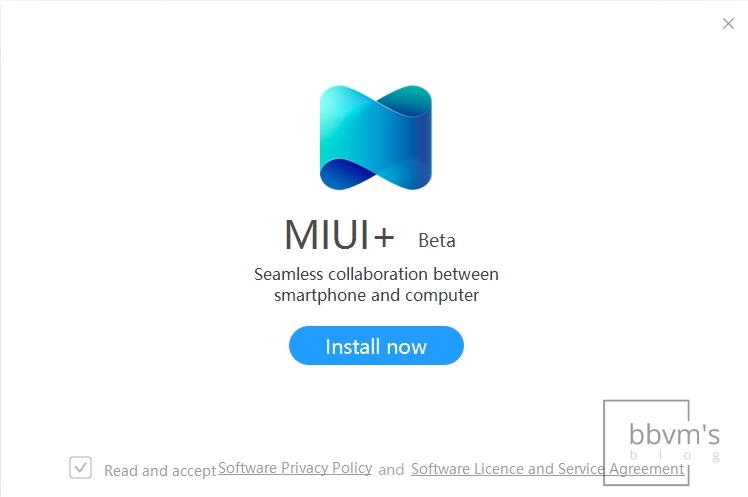
From now on, the actual MIUI+ installation begins.
MIUI+ originally includes several functions that can be linked with Xiaomi smartphones other than Mi Share, but the functions excluding this are still only available in China or only on Xiaomi laptops.
Check the box to agree to the terms and conditions at the bottom and click ‘Install Now’ to begin installation.
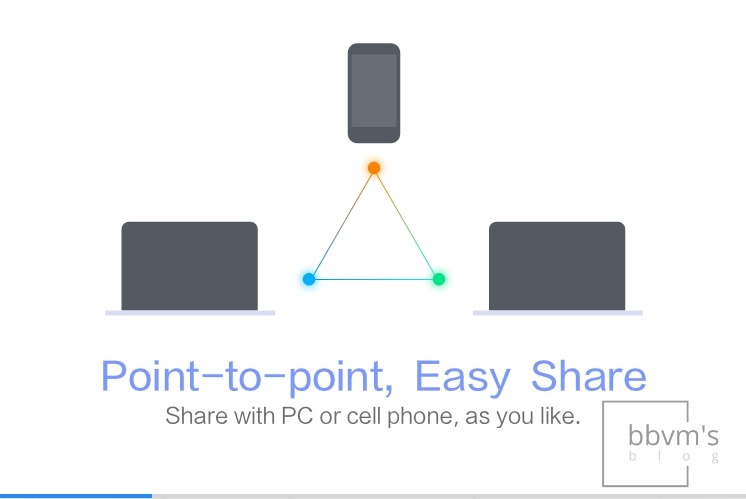
Installation is in progress.
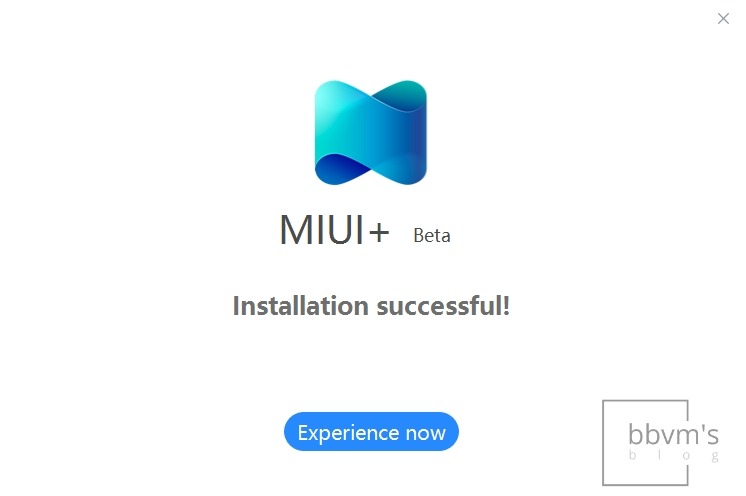
Installation is complete.
Press ‘Experience now’ to run.
How to Use

When you run on your PC, you will see something like this.
This can be requested to share files at any time, whether the window is closed or open, so all you have to do is have this running in the background.
Usually, when it is installed, it is automatically registered as an auto-start program in the startup program, so there is no need for the user to configure anything.
Transfer files from Xiaomi Smartphone to PC

On a Xiaomi smartphone that supports Mi Share, select the file, photo, or video you want to share, then tap Share and tap Mi Share.
Then, a window like the one above will appear, and since I am using LG Gram as my laptop, it’s displayed as ‘Gram Computer’.
Click on the device you want to share to and wait.
The following window will appear at the bottom right of the screen on your PC.

If you want to receive a file, press Receive.
One thing to note here is that this uses the short-distance Wi-Fi transfer function, so your PC’s internet may be temporarily disconnected during file transfer.
If you are working on a task that requires you to be connected online always, you should save it for a while or transfer it after taking some proper action.
Transfer files from PC to Xiaomi Smartphone
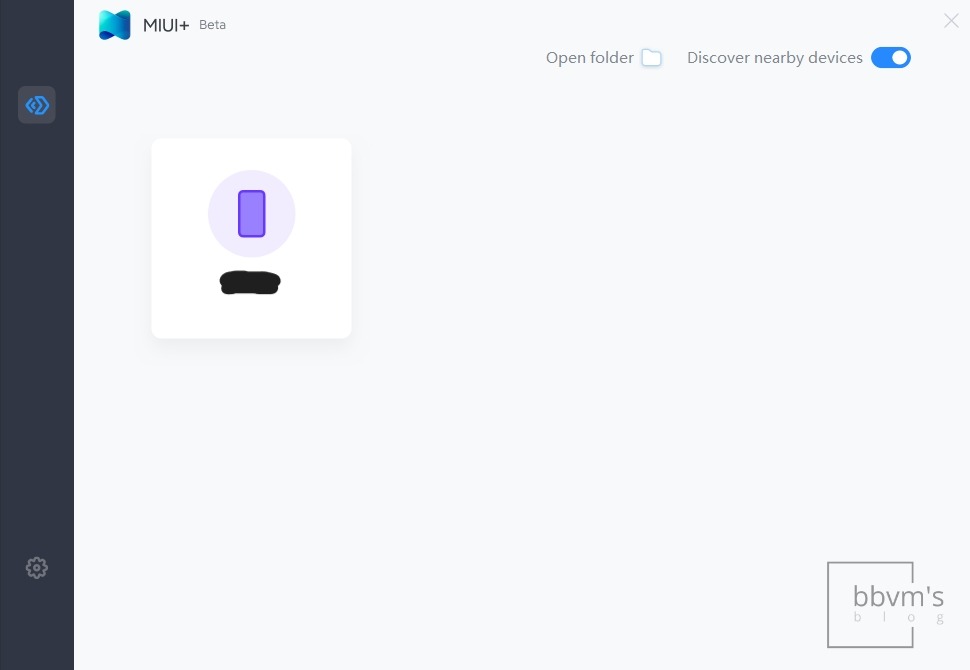
Open the MIUI+ window.
If you turn on Mi Share on your Xiaomi phone and wait, your name or the name of your smartphone will appear on your PC.
When you click on the device you want to transfer to, the window below will appear.
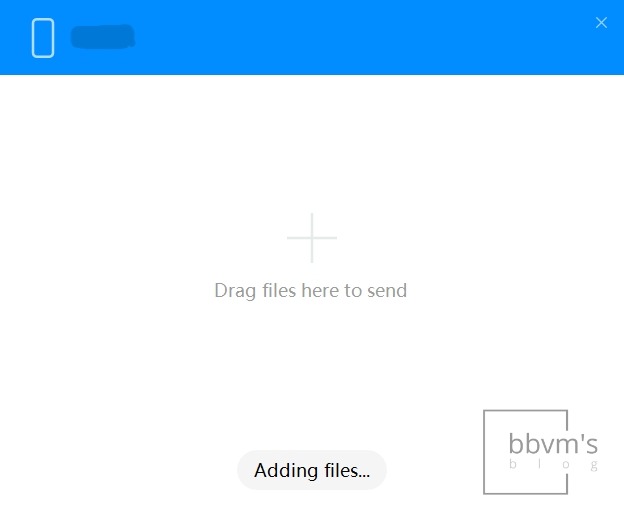
Here, click ‘Adding files’ to select the file you want to transfer from the file explorer or drag and drop the file from the file explorer to transfer the file to your Xiaomi phone.
Likewise, you must be careful as your PC’s Internet connection may be temporarily disconnected during this.
If you have any questions or are stuck, please leave a comment.