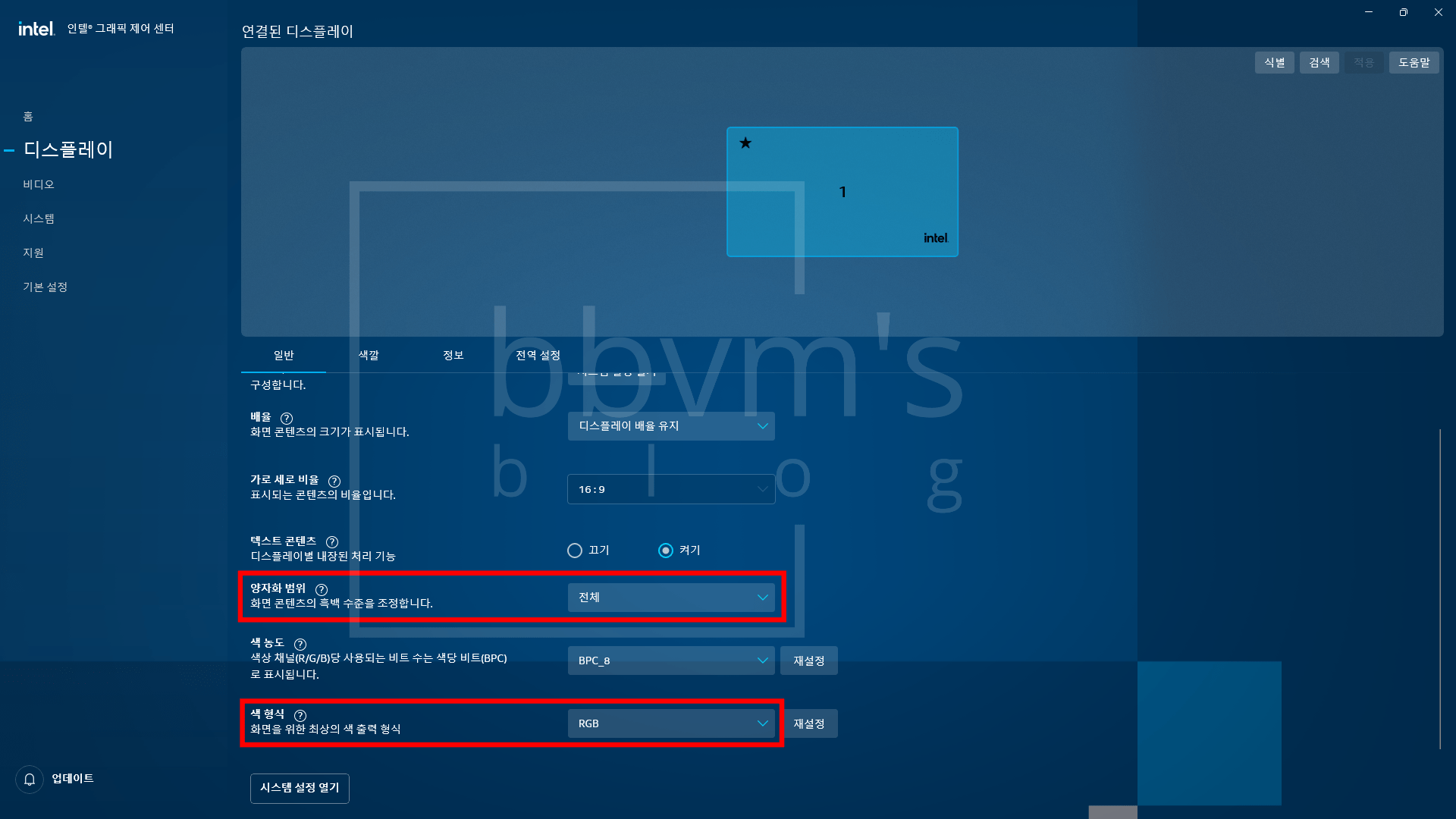사전 환경 준비
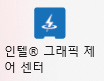
일단 이 튜토리얼에 해당하는 환경은 인텔 내장그래픽을 사용 중일 것과, 인텔 그래픽 제어 센터가 설치돼있어야 한다.
인텔 그래픽 제어 센터가 설치돼있지 않다면 다음 링크를 클릭해 인텔 드라이버 및 지원 도우미를 설치하고 그래픽 드라이버를 업데이트한다.
https://www.intel.co.kr/content/www/kr/ko/support/intel-driver-support-assistant.html
인텔 그래픽 제어 센터
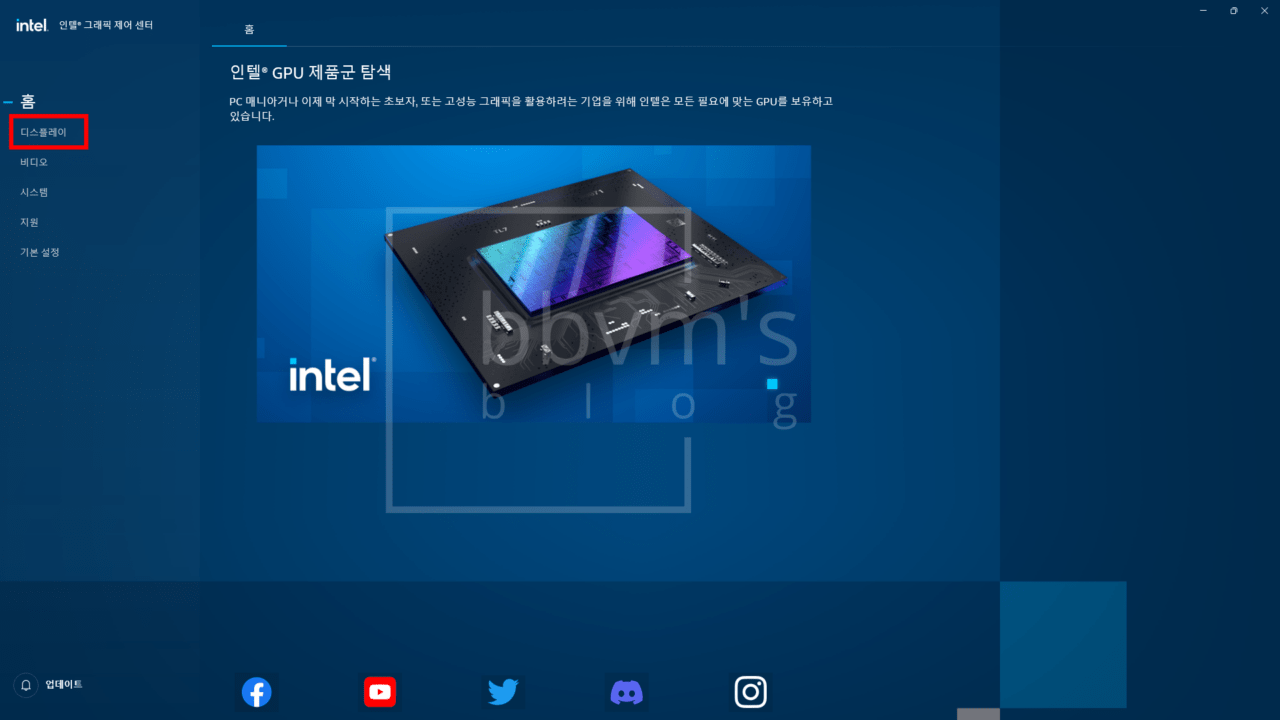
인텔 그래픽 제어센터를 열고 좌측 디스플레이 탭에 들어간다.
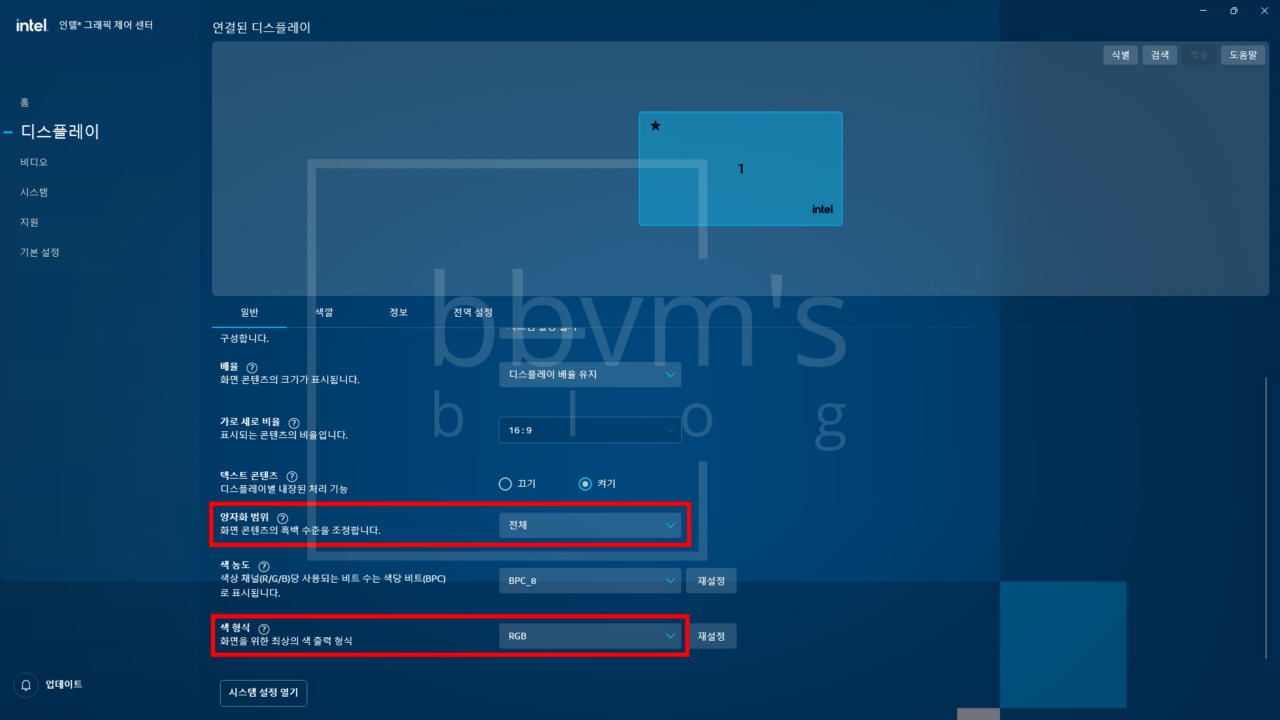
양자화 범위가 반드시 기본값이 아닌 ‘전체’로 설정돼있어야 한다.
기본값이나 제한됨으로 설정되면 PC나 노트북에서 모니터로 출력되는 색 범위가 제한되어 모니터에서 물빠진 색감이 나타난다.
색 형식도 가능하면 RGB로 돼있어야 하고, 색 농도는 모니터 스펙에 따라 다를 수 있으므로 선택 가능한 가장 높은 숫자를 선택해주면 된다.
모니터
모니터는 제조사 마다 OSD가 천차만별이기 때문에 LG 모니터를 기준으로 설명한다.
모니터에 보면 모니터에 따라 메뉴, 상하좌우 버튼이 있는 것이 있고, 조이스틱 하나가 있는 것이 있다.
모델과 제조사에 따라 메뉴 진입 경로는 다르나 대체로 ‘블랙 레벨’ 설정 항목이 있다.
LG의 경우 조이스틱 한번 클릭한 후 설정 -> 영상 -> 화면 조정 -> 블랙 레벨 순으로 진입이 가능하고 이것이 ‘높음’으로 설정돼야 한다.
이것을 ‘낮음’으로 하면 색감이 더 쨍하게 보일 텐데, 이는 올바른 색상과 설정이 아니다.
‘낮음’은 위에서 언급한 양자화 범위가 기본값 또는 제한됨(물빠진 색감)으로 설정됐을 때 고르는 옵션이다.
해결되지 않았다면?
모니터 색감에는 여러가지 원인이 있을 수 있다.
모니터의 색 영역, 모니터의 색상 설정, 모니터의 캘리브레이션, 모니터 연결 인터페이스의 종류(HDMI나 DP, DVI 같은 디지털 방식은 괜찮으나 VGA, D-SUB, RGB 등 아날로그 방식은 화질 저하가 있음), 그래픽카드 설정, 윈도우 설정, 모니터 케이블 등 수많은 변수가 있기 때문에 설치 환경을 가장 잘 아는 사용자 본인 외에는 원인을 특정하기가 어렵다.
이 튜토리얼로 해결되지 않았다면 모니터 설정을 초기화하고, 그래픽 카드 설정을 만져보고, 모니터 연결 방식과 케이블을 다시 확인해 보라.